Как очистить кеш SSSD в Linux
System Security Services Daemon (SSSD) — это пакет приложений для управления аутентификацией и авторизацией в операционных системах на базе Linux.
SSSD кэширует результаты работы пользователей и учетные данные из этих удаленных местоположений, на случай поставщик удостоверений (к примеру FreeIPA или Active Directory) отключится, учетные данные пользователей по-прежнему будут доступны и пользователи смогут войти в систему.
Кэшированные результаты потенциально могут вызвать проблемы, если сохраненные записи становятся устаревшими и больше не синхронизируются с поставщиком удостоверений, поэтому важно знать, как очистить SSSD-кэш, чтобы устранить различные проблемы и обновить кэш.
Рассмотрим несколько различных методов очистки SSSD-кэша.
Инструмент sss_cache
Кэш можно очистить с помощью утилиты sss_cache, которая используется для выполнения очистки кэша путем аннулирования записей в SSSD-кэше.
Устанавливаем пакет sss_chache.
apt-get install sssd-tools -yОчистка локального кеша.
sss_cache -E-E может использоваться для аннулирования всех кэшированных записей, за исключением правил sudo.В качестве альтернативы можем просто удалить только определенного пользователя из кэша с помощью флага -u, за которым следует имя пользователя учетной записи.
sss_cache -u user1Удаление файлов кэша
Предпочтительней использовать команду sss_cache, также можно очистить кэш, просто удалив соответствующие файлы кэша в каталоге /var/lib/sss/db/.
Перед выполнением удаления файлов кеша, останавливаем службу SSSD.
systemctl stop sssdУдаляем все файлы из каталога /var/lib/sss/db/.
rm -rf /var/lib/sss/db/*После удаления файлов кеша, запускаем службу SSSD.
systemctl restart sssdSSSD теперь должен корректно запускаться с пустым кэшем, любой логин пользователя теперь будет сначала отправляться непосредственно к определенному поставщику идентификационных данных для проверки подлинности, а затем кэшироваться локально.
ПОНРАВИЛАСЬ ИЛИ ОКАЗАЛАСЬ ПОЛЕЗНОЙ СТАТЬЯ, ПОДДЕРЖИ АВТОРА ДОНАТОМ
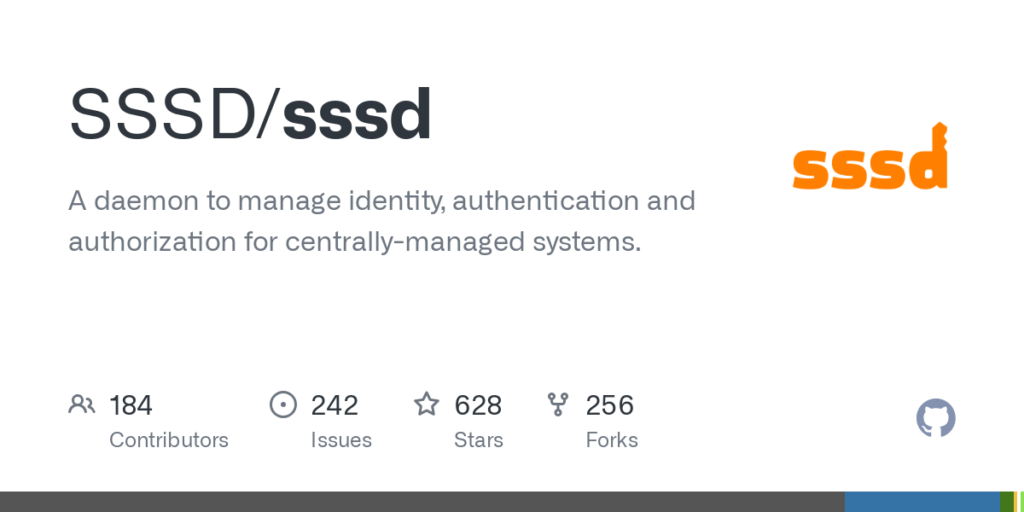


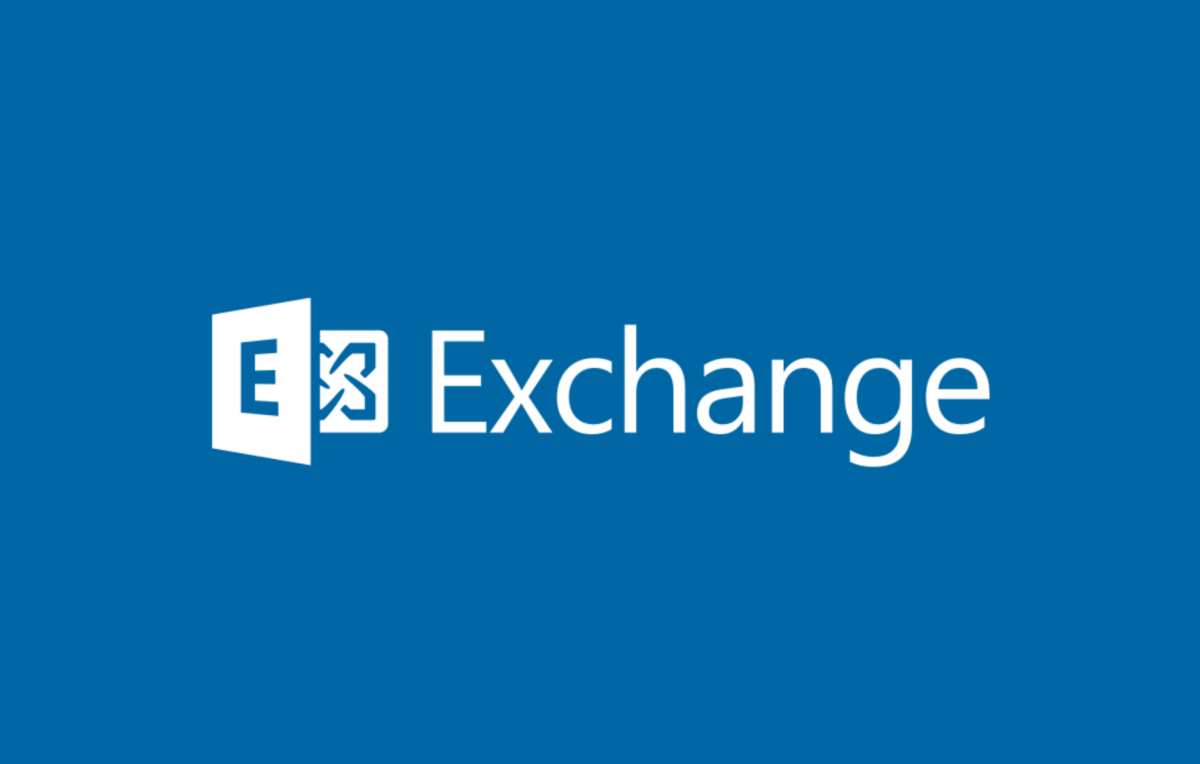

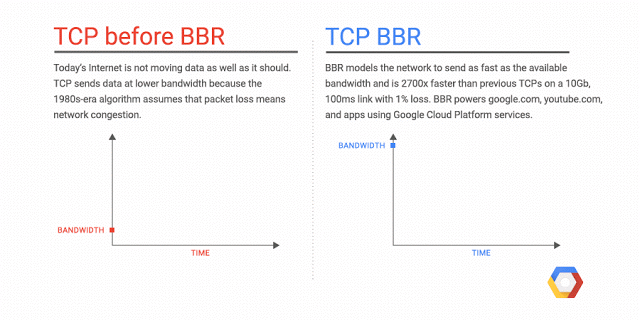
Обсуждение
Нет комментариев.