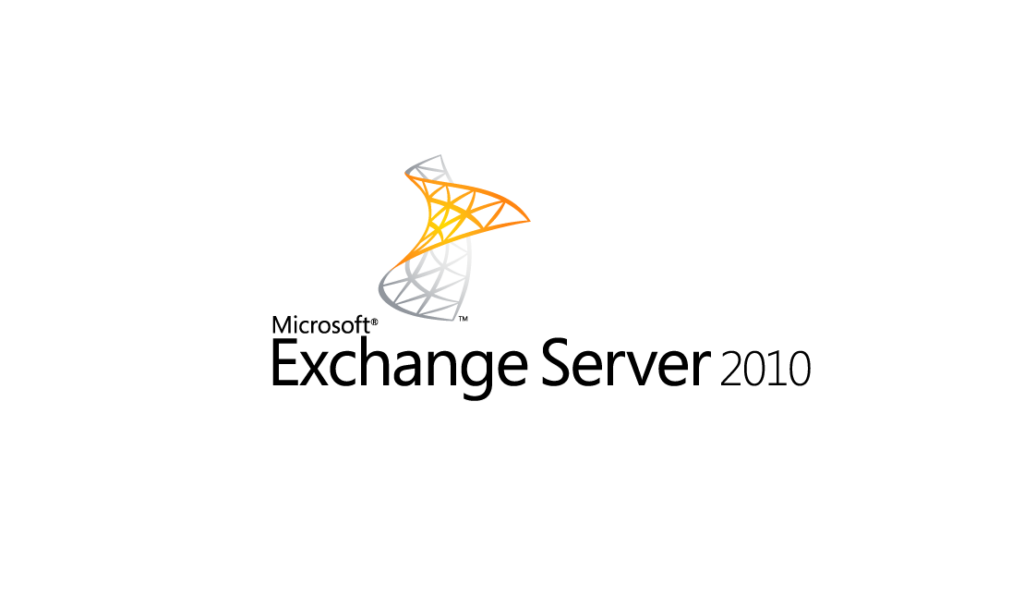
Импорт/Экспорт почтовых ящиков в MS Exchange Server 2010 SP3
Рассмотрим как импортировать/экспортировать почтовые ящики пользователей в MS Exchange 2010 SP3.
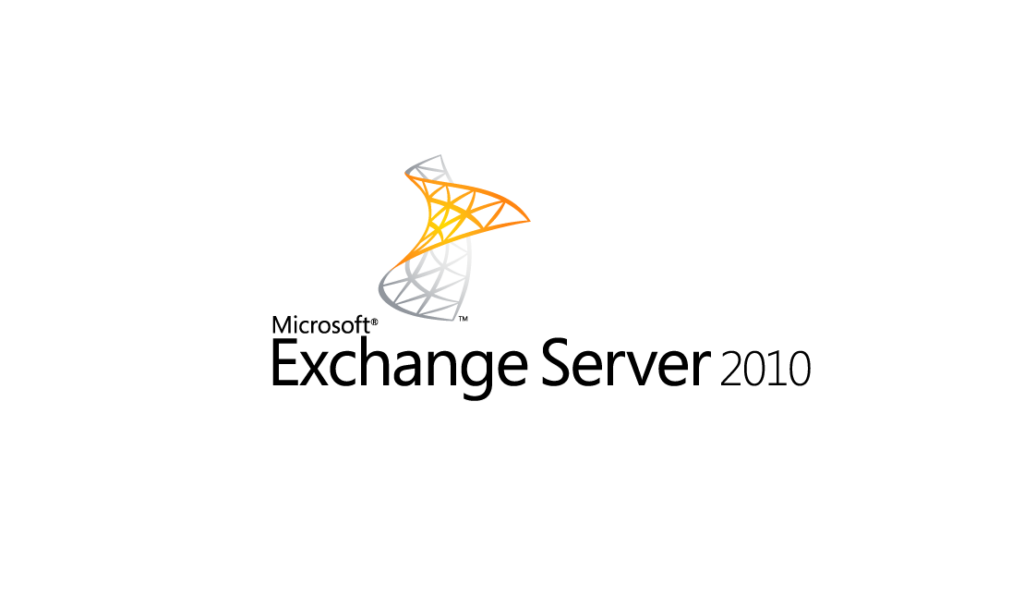
Рассмотрим как импортировать/экспортировать почтовые ящики пользователей в MS Exchange 2010 SP3.
VisualEditor — это удобный редактор (Wysiwyg) страниц в MediaWiki. Рассмотрим как его установить на MediaWiki 1.30.0 на Debian 8 Jessie/Ubuntu Server 14.04 LTS
Исходные данные:
Перед началом установки обновляем систему до актуального состояния:
apt-get update && sudo apt-get upgrade -y
Устанавливаем необходимые зависимости:
apt-get install php5-curl -y
Разберем как интегрировать MediaWiki с Active Directory.
Исходные данные:
Для интеграции MediaWiki с Active Directory, необходимо создать пользователя с помощью которого будет осуществляться чтение LDAP, для авторизации всех остальных пользователей системы MediaWiki.
Создаем служебного пользователя (прим. admin.mediawiki), снимаем галочку «Требовать смены пароля при следующем входе в систему», выставляем галочки «Запретить смену пароля пользователем», «Срок действия пароля не ограничен».
 |
 |
MediaWiki – это написанная в PHP платформа для разработки вики-сайтов. Рассмотрим установку ее на Debian 8 Jessie/Ubuntu Server 14.04 LTS.
[stextbox id=’warning’]В системе уже установлен стек LAMP (Linux, Apache, MySQL, PHP), инструкция как установить LAMP. Все действия будут производится под пользователем root.[/stextbox]
Перед началом установки обновляем систему до актуального состояния:
apt-get update && sudo apt-get upgrade -y
Устанавливаем необходимые зависимости:
apt-get install php5-apcu php5-intl php5-gd php5-cli -y
Скачиваем актуальную версию MediaWiki , распаковываем скачанный архив и перемещаем в каталог веб-сервера:

phpMyAdmin — это веб-приложение с открытым кодом, написанное на языке PHP и представляющее собой веб-интерфейс для администрирования СУБД MySQL.
SSO (Single Sing-on) – позволяет пользователям вошедшим в систему не вводить пароль при авторизации на доменных сетевых ресурсах. Этот же механизм можно запросто прикрепить к Apache, что бы позволить доменным пользователям проходить аутентификацию, например на внутреннем сайте компании, не вводя имя пользователя и пароль.
Исходные данные:
[stextbox id=’info’]ИНФОРМАЦИЯ. Данная статья так же применительная будет ко всем debian-like системам.[/stextbox]
# Обновляем информацию о репозиториях и обновляем установленные пакеты:
apt-get update && apt-get upgrade -y
Указываем FQDN (Fully Qualified Domain Name) имя системы, в файле /etc/hostname:
webserver.jakonda.local
Файл /etc/hosts приводим к виду таким образом, чтобы в нём была запись с полным доменным именем компьютера и с коротким именем, ссылающаяся на один из внутренних IP хоста:
127.0.0.1 localhost 127.0.1.1 webserver.jakonda.local webserver
Настраиваем синхронизацию времени с контроллером домена, выполняем установку NTP, выполняем синхронизацию времени с контроллером домена:
apt-get install ntp ntpdate ntpdate dc1.jakonda.local
[stextbox id=’info’]Более подробно о синхронизации времени на Debian можно почитать в этой статье[/stextbox]
Ioncube Loader это PHP модуль, который предназначен для декодирования файлов, защищенных с помощью IonCube Encoder.
Рассмотрим установку PHP 7.2 в Debian 8 Jessie/Ubuntu Server 14.04. Последние версии PHP, имеются в репозитории (PPA) от Ondřej Surý.
[stextbox id=’info’]ИНФОРМАЦИЯ. Ниже описанные действия так же применимы к Debian 9 Stretch[/stextbox]
apt-get install apt-transport-https software-properties-common lsb-release ca-certificates -y wget -O /etc/apt/trusted.gpg.d/php.gpg https://packages.sury.org/php/apt.gpg sh -c 'echo "deb https://packages.sury.org/php/ $(lsb_release -sc) main" > /etc/apt/sources.list.d/php.list' apt-get update
add-apt-repository ppa:ondrej/php apt-get update
Установка базовых пакетов для работы с PHP 7.2:
apt-get install php7.2 php7.2-common php7.2-cli
Список всех пакетов для работы с PHP 7.2:
php7.2-bcmath - Bcmath module for PHP php7.2-bz2 - bzip2 module for PHP php7.2-cgi - server-side, HTML-embedded scripting language (CGI binary) php7.2-cli - command-line interpreter for the PHP scripting language php7.2-common - documentation, examples and common module for PHP php7.2-curl - CURL module for PHP php7.2-dba - DBA module for PHP php7.2-dev - Files for PHP7.2 module development php7.2-enchant - Enchant module for PHP php7.2-fpm - server-side, HTML-embedded scripting language (FPM-CGI binary) php7.2-gd - GD module for PHP php7.2-gmp - GMP module for PHP php7.2-imap - IMAP module for PHP php7.2-interbase - Interbase module for PHP php7.2-intl - Internationalisation module for PHP php7.2-json - JSON module for PHP php7.2-ldap - LDAP module for PHP php7.2-mbstring - MBSTRING module for PHP php7.2-mysql - MySQL module for PHP php7.2-odbc - ODBC module for PHP php7.2-opcache - Zend OpCache module for PHP php7.2-pgsql - PostgreSQL module for PHP php7.2-phpdbg - server-side, HTML-embedded scripting language (PHPDBG binary) php7.2-pspell - pspell module for PHP php7.2-readline - readline module for PHP php7.2-recode - recode module for PHP php7.2-snmp - SNMP module for PHP php7.2-soap - SOAP module for PHP php7.2-sodium - libsodium module for PHP php7.2-sqlite3 - SQLite3 module for PHP php7.2-sybase - Sybase module for PHP php7.2-tidy - tidy module for PHP php7.2-xml - DOM, SimpleXML, WDDX, XML, and XSL module for PHP php7.2-xmlrpc - XMLRPC-EPI module for PHP php7.2-xsl - XSL module for PHP (dummy) php7.2-zip - Zip module for PHP

По-умолчанию кодировка в MySQL (5.5) сервере, установлена latin1, рассмотрим как ее изменить на utf-8. Данная инструкция применима ко всем разновидностям Linux, но выполнятся настройка будет на Debian 8 Jessie.
Разберем как делать резервную копию системы контроля заявок OTRS. Разработчики системы, позаботились за ранее о резервировании и восстановление данных системы, создав специальные скрипты.
Разберем как интегрировать OTRS с Active Directory. Рассмотрим два варианта аутентификации, обычная и прозрачная (SSO).
Исходные данные:
Для интеграции OTRS с Active Directory, необходимо создать пользователя который будет выступать администратором OTRS и с помощью которого будет осуществляться чтение LDAP, для авторизации всех остальных пользователей системы OTRS.
Создаем пользователя (прим. admin.otrs), снимаем галочку «Требовать смены пароля при следующем входе в систему», выставляем галочки «Запретить смену пароля пользователем», «Срок действия пароля не ограничен». После создания пользователя, в свойствах его, указываем адрес электронной почты.
Разберем как установить открытую систему обработки заявок OTRS 6.0.5 (Open-source Ticket Request System) на Debian 8 Jessie/Ubuntu 14.04 Trusty Tahr.
[stextbox id=’warning’]В системе уже установлен стек LAMP (Linux, Apache, MySQL, PHP), инструкция как установить LAMP. Все действия будут производится под пользователем root.[/stextbox]
Перед началом установки обновляем систему до актуального состояния:
apt-get update && sudo apt-get upgrade -y
Устанавливаем необходимые зависимости:
apt-get install -y libapache2-mod-perl2 libdbd-mysql-perl libtimedate-perl libnet-dns-perl libnet-ldap-perl libio-socket-ssl-perl libpdf-api2-perl libsoap-lite-perl libtext-csv-xs-perl libjson-xs-perl libapache-dbi-perl libxml-libxml-perl libxml-libxslt-perl libyaml-perl libarchive-zip-perl libcrypt-eksblowfish-perl libencode-hanextra-perl libmail-imapclient-perl libtemplate-perl libdatetime-perl libdbd-odbc-perl libdbd-pg-perl libauthen-ntlm-perl -y
Для правильного функционирования доменной среды Active Directory, является корректная работа службы времени Windows (W32Time).
Схема работы синхронизации времени в доменной среде Active Directory:
Служба времени в Windows (W32Time) не имеет графического интерфейса и настраивается из командной строки (утилита w32tm), с помощью ветки реестра HKLM\System\CurrentControlSet\Services\W32Time\Parameters и посредством Групповой политики (Group Policy Managment)
Для определения какому контроллеру домена принадлежит FSMО-роль PDC-эмулятора, в командной строке от Администратора, выполним команду:
netdom query FSMO
Рассмотрим установку стека LAMP (Linux, Apache, MySQL, PHP) на Debian 8 Jessie.

На развернутом Asterisk 13, во время звонка (входящего\исходящего) в консоли и в логах наблюдаю вывод множественных предупреждений вида:
Рассмотрим установку VMware Tools из командной строки Debian/Ubuntu Linux.
Монтируем образ компакт-диска VMware Tools, в виртуальную машину. Создаем каталог для монтирования CD-ROM, монтируем CD-ROM в каталог:
sudo mkdir /mnt/cdrom sudo mount /dev/cdrom /mnt/cdrom
Распаковываем дистрибутив VMware Tools
tar xzvf /mnt/cdrom/VMwareTools-x.x.x-xxxx.tar.gz -C /tmp/
[stextbox id=’warning’]Примечание: x.x.x-xxxx — это версия дистрибутива VMware Tools, версия может отличатся в зависимости от вашей версии продукта VMware.[/stextbox]

Однажды столкнувшись с случайным удалением задачи в Redmine, и не возможностью ее восстановления какими либо штатными средствами, пришлось проработать шаги восстановления удаленной задачи из резервной копии базы данных MySQL (Надеюсь все делают резервные копии !?).
Инструкция как развернуть Redmine 3.4.3, Subversion (с поддержкой WebDAV) на Debian 8 Jessie. На основе этих инструкций будет рассмотрена интеграция Redmine с SVN.
Redmine может отображать содержимое SVN хранилища, вести логирование изменений в хранилище, управление правами доступа к хранилищу на основе своих учетных записей и их подписок к проектам, автоматически создавать SVN хранилища для новых проектов, считывать с текстов информацию с коммитов в SVN проектах.
[stextbox id=’info’]Приведенная ниже инструкция основывается на том что используется система Debian 8 Jessie и установлены Redmine 3.4.3 и Subversion 1.8.10 + WebDAV. [/stextbox]
Устанавливаем необходимые зависимости:
sudo apt-get install libapache-dbi-perl libapache2-mod-perl2 libdbd-mysql-perl libdigest-sha-perl -y
Для авторизации в SVN по учётными записям Redmine, создаем символическую ссылку на скрипт Redmine.pm:
sudo ln -s /opt/redmine/extra/svn/Redmine.pm /usr/lib/x86_64-linux-gnu/perl5/5.20/Apache/Redmine.pm
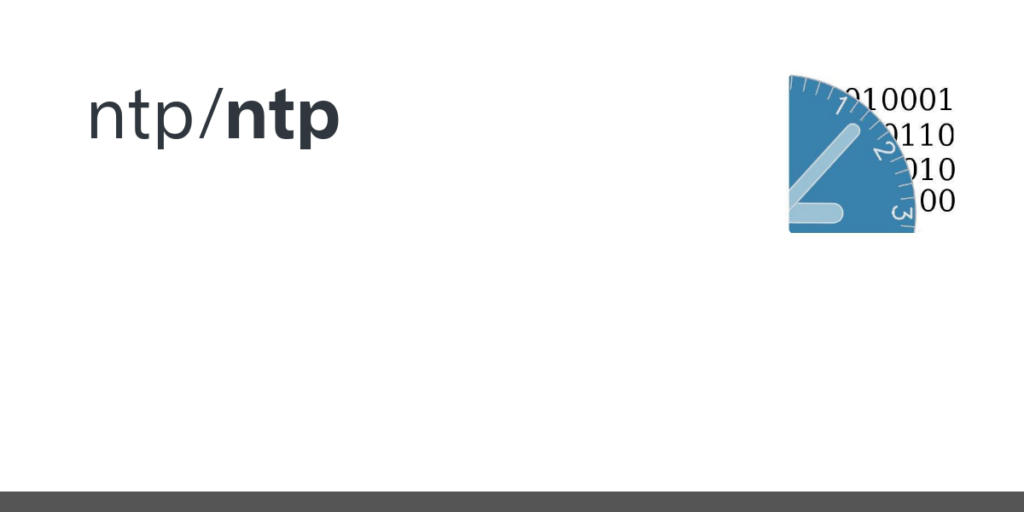
NTP (Network Time Protocol) — сетевой протокол для синхронизации внутренних часов компьютера с использованием сетей с переменной латентностью.

Разберем как делать резервные копии базы данных Redmine, а так же прикрепленных файлов. Реализовывать резервное копирование будем с помощью bash-скрипта.