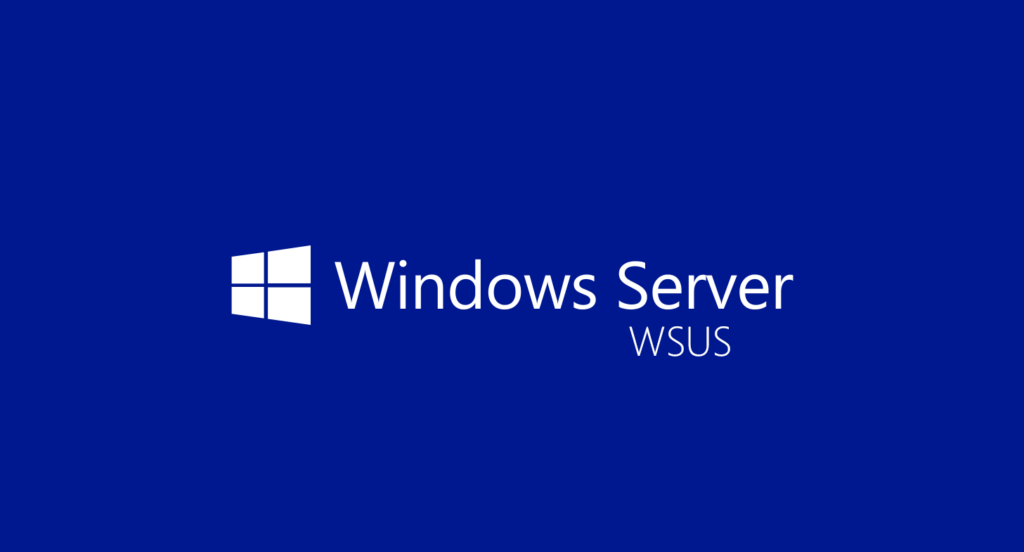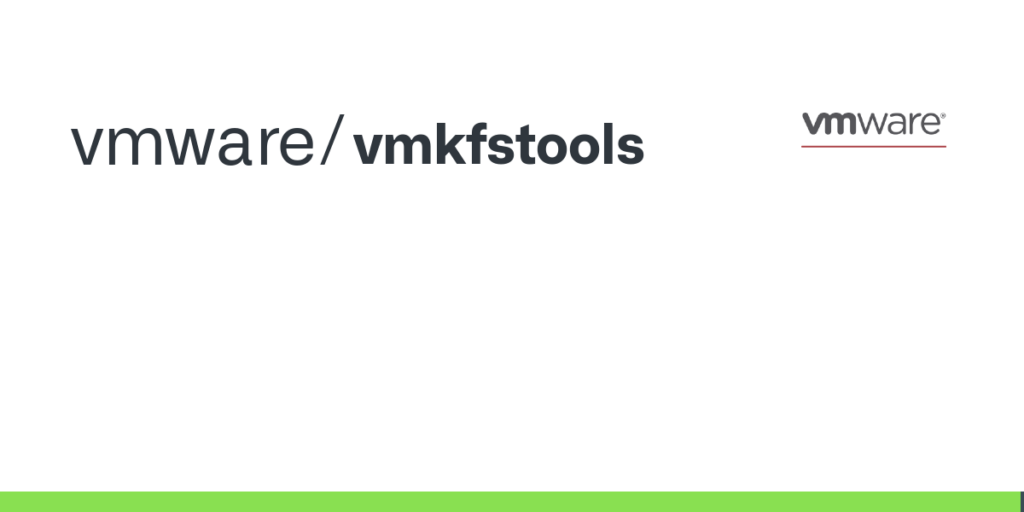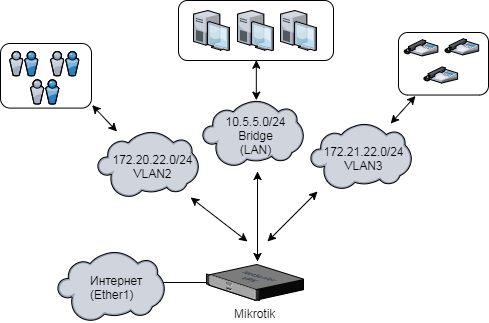VLAN (Virtual Local Area Network) позволяет в коммутаторах или роутерах создать несколько виртуальных локальных сетей на одном физическом сетевом интерфейсе. Простой и удобный способ разделения трафика между клиентами или базовыми станциями, использование VLAN.
Технология VLAN заключается в том, что к сетевому кадру (2-й уровень) прибавляется дополнительный заголовок tag, который содержит служебную информацию и VLAN ID. Значения VLAN ID могут быть от 1 — 4095. При этом 1 зарезервирована как VLAN по умолчанию.
При работе с VLAN важно понимать, что такое тегированный и нетегированный трафик. Тегированный трафик (с идентификатором влана) в основном идет между коммутаторами и серверами. Обычные же компьютеры (особенно под управлением ОС Windows) не понимают тегированный трафик. Поэтому на тех портах, которые смотрят непосредственно на рабочие станции или в сеть с неуправляемым коммутатором, выдается нетегированный трафик. Т.е. от сетевого кадра отрезается тег. Это также происходит, если на порту настроен VLAN ID = 1.
Также существует понятие, как trunk (Транк). Транком называют порты коммутатора, по которым идет трафик с разными тегами. Обычно транк настраивается между коммутаторами, чтобы обеспечить доступ к VLAN с разных коммутаторов.
Роутеры и коммутаторы Mikrotik поддерживают до 250 VLANs на одном Ethernet интерфейсе. Создавать VLAN его можно не только на Ethernet интерфейсе, но и на Bridge, и даже на туннеле EoIP. VLAN может быть построен в другом VLAN интерфейсе, по технологии “Q-in-Q”. Можно делать 10 и более вложенных VLAN, только размер MTU уменьшается с каждым разом на 4 байта.
Разберем использование VLAN на примере. Задача:
- Создать VLAN для HOTSPOT (172.20.22.0/24)
- Создать VLAN для VIOP-телефонии (172.21.22.0/24)
- Изолировать сети 172.20.22.0/24, 172.21.22.0/24 друг от друга и от доступа в сеть 10.5.5.0/24
- Назначить Ether2 порт, на работу в сети 172.20.22.0/24 (VLAN)
- Назначить Ether3, Ether4 на работу в сети 172.21.22.0/24 (VLAN)
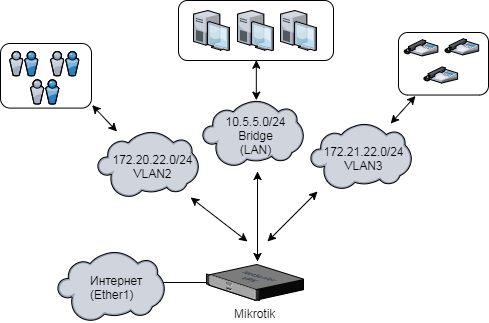
Исходные данные:
- Интернет на Ether1, назначен на Brigde интерфейс — Ethernet
- Локальная сеть (10.5.5.0/24), назначена на Brigde интерфейс — LAN