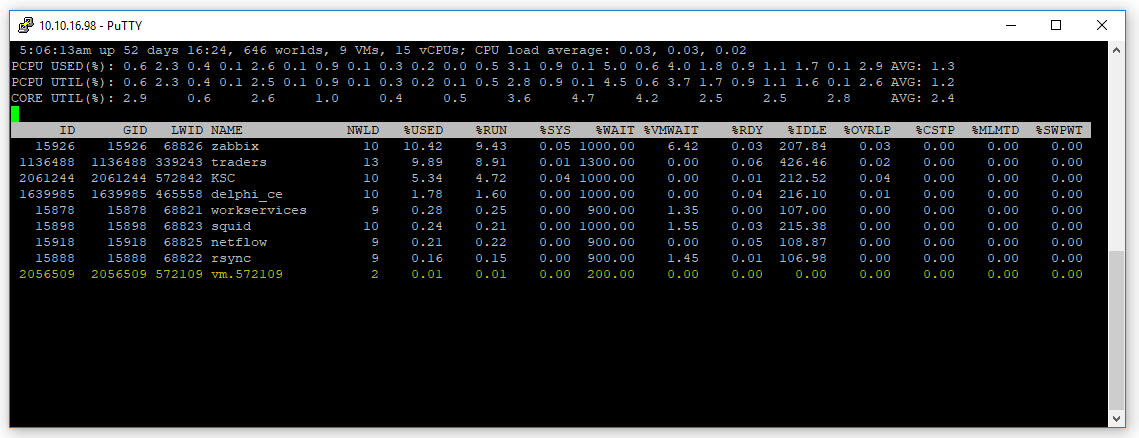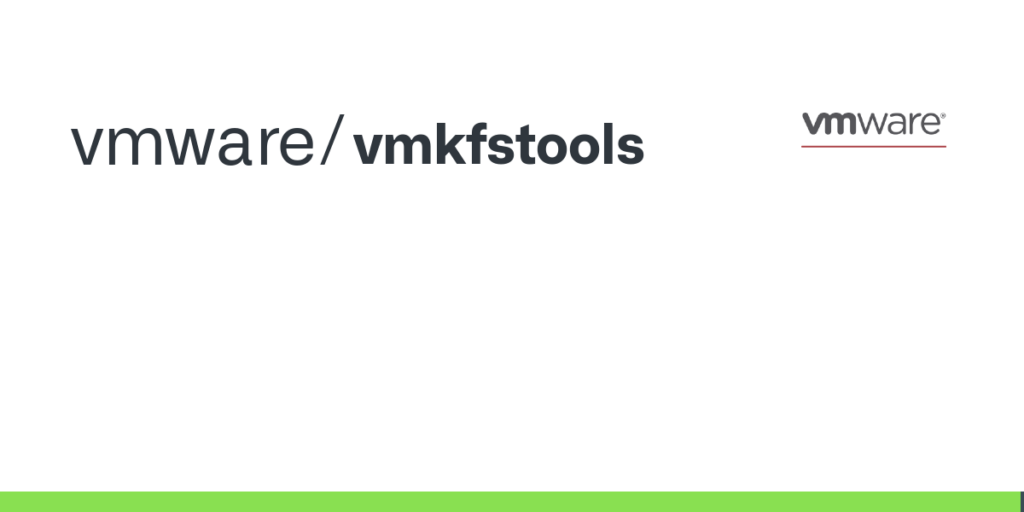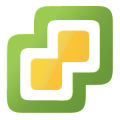В работе имеется Blade-сервер Dell VRTX на лезвиях которых используется гипервизор VMware vSphere 6.5. Так как все лезвия используют одну дисковую корзину VRTX, то перемещение\миграция виртуальных машин осуществляется путем обычного разрегистрирования на одном лезвии и регистрация на другом.
[stextbox id=’info’]Такой метод миграции VM соответственно требует обязательного выключения машины, в отличии от использования vCenter. Но vCenter дорогой и не каждая организация готова его себе позволить, как в моем случае.[/stextbox]
В очередной раз понадобилось переместить VM (webserver_1) с одного лезвия на другой и в процессе этого столкнулся с трудностями запуска VM на целевом лезвии. В качестве памятки себе опишу свою проблему и ее решение.
На исходном лезвии выполнил завершение работы на виртуальной машине, но она не выключилась. Решил принудительно завершить ее работу через консоль, но в активных процессах виртуальную машину (webserver_1) не обнаружил, а вместо нее висела виртуальная машина с названием vm.572109.
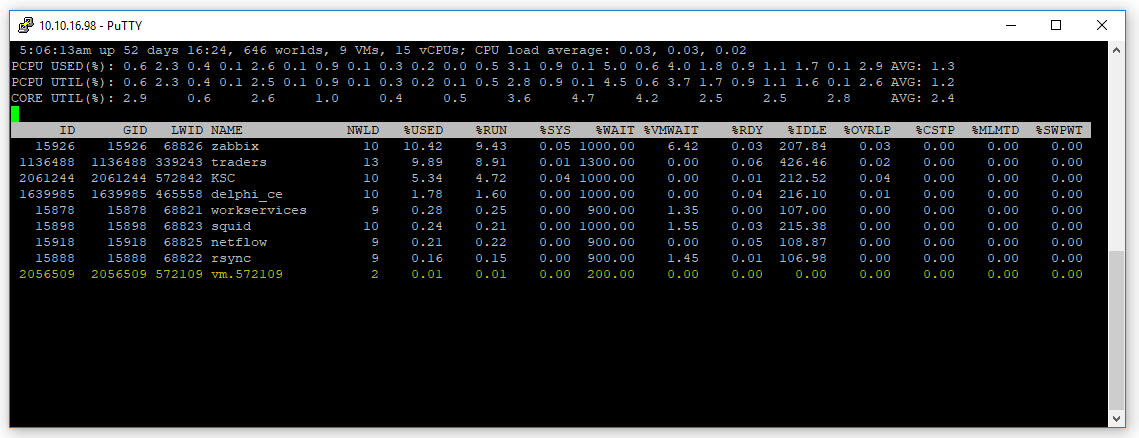
Принудительно завершил процесс vm.572109 и разрегистрировал ее из текущего лезвия. На другом лезвии зарегестрировал ее и попытался запустить, но она не запустилась.
Долго висел статус «Running…»