Установка vCenter Server 5.5 Appliance
На работе была поставлена задача создать шаблоны виртуальных машин, для того чтобы в случае его можно было на ESXi быстро развернуть ту или иную тачку, не тратя время на последующую ее настройку и обновления.
Для выполнения поставленной задачи нам необходим vCenter Server, единый пульт управления всеми нашими серверами ESXi и виртуальными машинами. Развернуть vCenter Server можно двумя способами:
- Использовать готовый образ vCenter Server 5.5 Appliance на базе OpenSUSE (Скачать можно тут)
- Ручная установка vCenter Server 5.5 (Скачать можно тут)
Мы рассмотрим как развернуть vCenter Server 5.5 Appliance. Данный образ создан командой VMWare и уже можно сказать из коробки готов к работе. Разворачивать образ мы будем на сервере ESXi 5.5. Поехали.
Импортируем скачанную виртуальную машину. File — Deploy OVF Template.
Нажимаем Browse… и выбираем образ виртуальной машины.
[tip]Примечание: выбираем файл с расширением OVA[/tip]
Видим детальную информацию по выбранному образу, нажимаем Next.
Оставляем или изменяем имя импортируемой виртуальной машины.
Выбираем куда будет монтирован образ виртуальной машины.
Выбираем параметры диск импортируемой виртуальной машины.
[tip]Заметка: Я практически на всех виртуальных машинах указываю Thin Provision, т.к. мало ли нужно будет расширить объем диска, а с этим параметром легко это сделать.[/tip]
Проверим информацию перед импортом и жмем Finish
После того как виртуальная машина успешно импортируется, запускаем ее и открываем ее консоль.
Когда система полностью загрузится, то нас встретит вот такая приветственная информация. По сути это инструкция какие шаги нужно сделать дальше для запуска и работы vCenter Server 5.5 Appliance.
- Откройте в браузере https://<ip_адрес>:5480/
- Принять соглашение
- Произведите начальную конфигурацию
[tip]ВАЖНО: по умолчанию для доступа к системе vCenter Server используются данные:
Login — root
Password — vmware[/tip]
Открываем браузер, в адресной строке вбиваем https://<ip_адрес>:5480/ (где <ip_адрес> это адрес который у вас назначился DHCP сервером). И перед нами появляется мастер настройки системы. Нажимаем Next.
Далее нам предоставляется способ конфигурации системы
- Конфигурировать с параметрами по-умолчанию
- Обновить конфигурацию из предыдущих версий
- Загрузить конфигурацию из файла
- Задать конфигурацию в ручную
Мы будем использовать Set custom configuration (Задание конфигурации в ручную), выбираем этот параметр и жмем Next.
Нам предлагают выбрать тип базы данных. Он может быть как встроенный PostgreSQL так и внешний Oracle. Отличие в том, что внутренний PostgreSQL поддерживает до 100 хостов ESXi и 3000 виртуальных машин, а используя внешний Oracle — вы получаете дополнительные сложности и лимит в 1000 хостов и 10 000 виртуальных машин. Мы выбираем первый вариант.
Тип SSO deployment type оставляем embedded (встроенную) и задаем пароль администратора.
Далее можно настроить интеграцию с AD. Я не делал интеграцию, поэтому жду Next.
[tip]Информация: для того чтобы настроить связь с AD, нужно нажать на Active Directory Enabled и заполнить поля:
Domain — указываем ваш домен
Administrator user — указываем имя административной учетной записи от домена
Administrator password — указываем пароль[/tip]
Далее можно настроить синхронизацию времени на vCenter Server, я не указывал никакие синхронизации, жмем Next.
[tip]Информация: предоставленные варианты синхронизации времени:
Синхронизация посредством NTP сервера (Серверы точного времени), VMware Tools (Используя набор утилит от VMware), Active Directory (Через AD, доступно в том случае если вы произвели интеграцию vCenter Server с AD)[/tip]
Далее идет конфигурация системы, ожидаем ее завершения.
После того как все установится мы увидим контрольную панель vCenter Server. Здесь вся необходимая информация о работе системы.
На этом установка и конфигурация vCenter Server Appliance завершена, сервер готов к работе. К vCenter Server можно подключатся как через Web Browser так и через vSphere Client.
Подключимся к vCenter Server через vSphere Client и выполним активацию нашего сервера. Пробный период составляет 60 дней с момента установки.
Запускаем vSphere Client, заполняем поля и жмем Login
[tip]Напоминание: напомню что для доступа используем данные по умолчанию User name/Password (root/vmware). Потом можно добавить пользователя и т.д..[/tip]
Попадаем в основное рабочее окно. Видим предупреждение о пробном периоде использования, жмем ОК.
Переходим в Administration — vCenter Server Settings…
Выбираем слева Licensing, отмечаем пункт Assign a new license key to this vCenter Server и нажимаем кнопку Enter Key…

Вводим ключ и жмем ОК.
Если все ввели верно, то появится информацию по вашему ключу и можно со спокойной душой работать с vCenter Server.
Для того чтобы подключится к vCenter Server через браузер, вам нужно в адресной строке браузера набрать IP-адрес сервера. Игнорируем о небезопасности подключения и нажимаем перейти.
На приветственной форме нажимаем Log in to vSphere Web Client
Заполняем поля User name/Password и жмем Login
Попадаем в контрольную панель vCenter Server, нас интересует vCenter, нажимаем.
Тут мы видим информацию чего и сколько у нас имеется в vCenter, нажимаем на Hosts and Clusters
Тут все как в обычном vSphere клиенте.
Лично для меня привычней и удобней работать в программном клиенте. Ну тут уже на ваше усмотрение.
ПОНРАВИЛАСЬ ИЛИ ОКАЗАЛАСЬ ПОЛЕЗНОЙ СТАТЬЯ, ПОДДЕРЖИ АВТОРА ДОНАТОМ
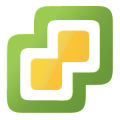


























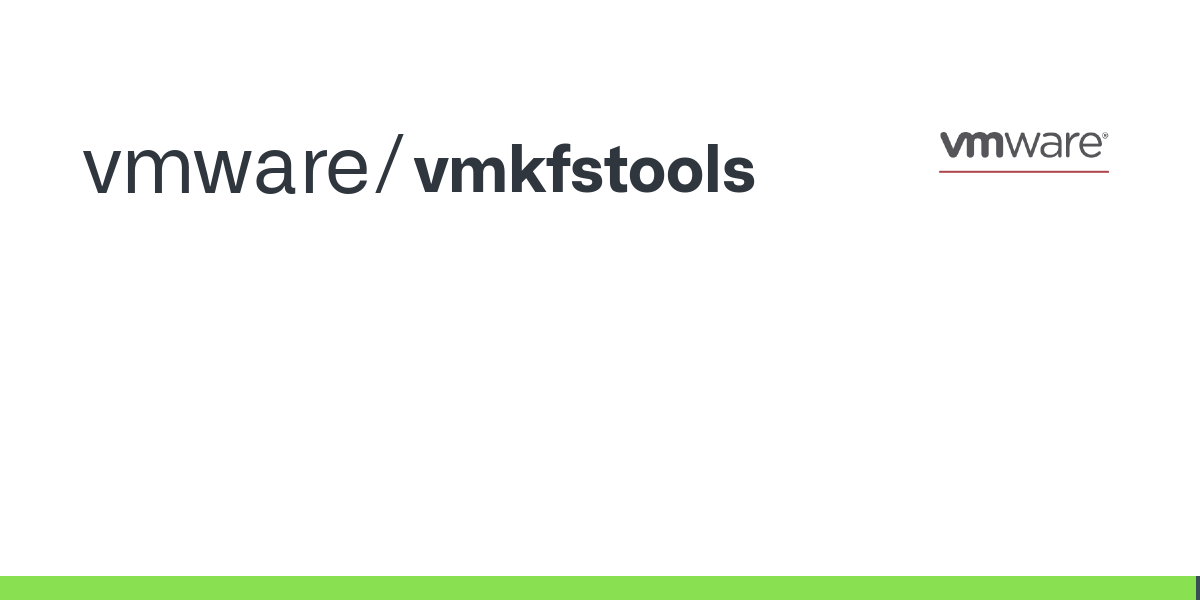

Обсуждение
Нет комментариев.