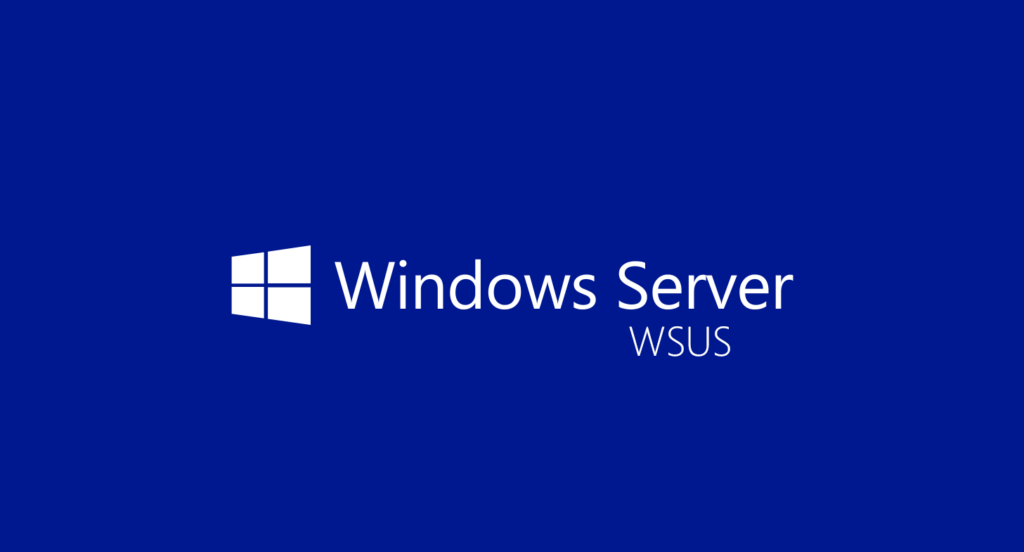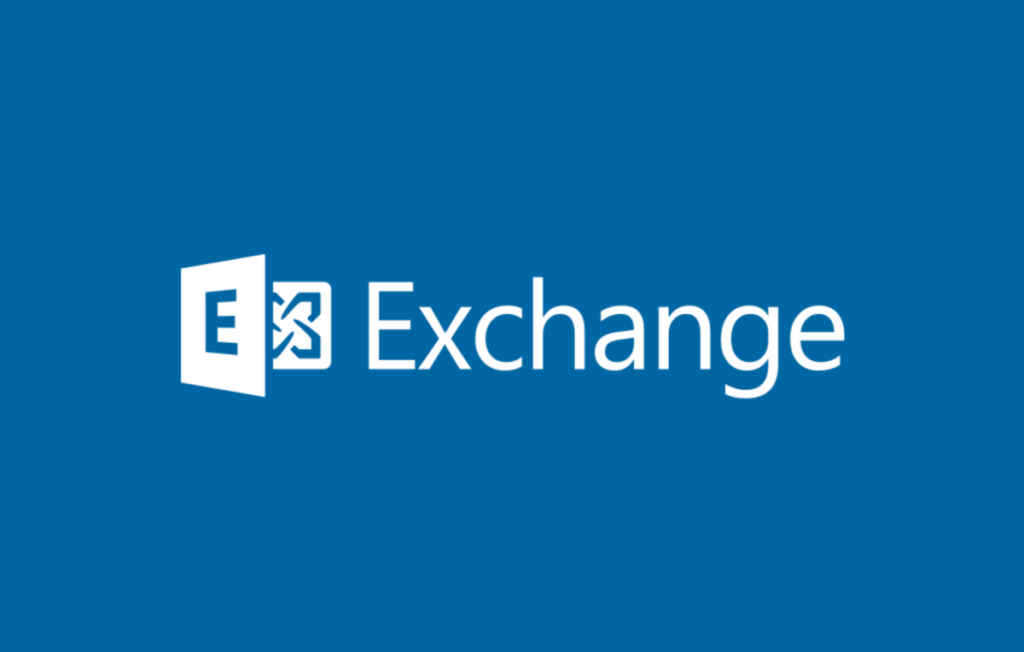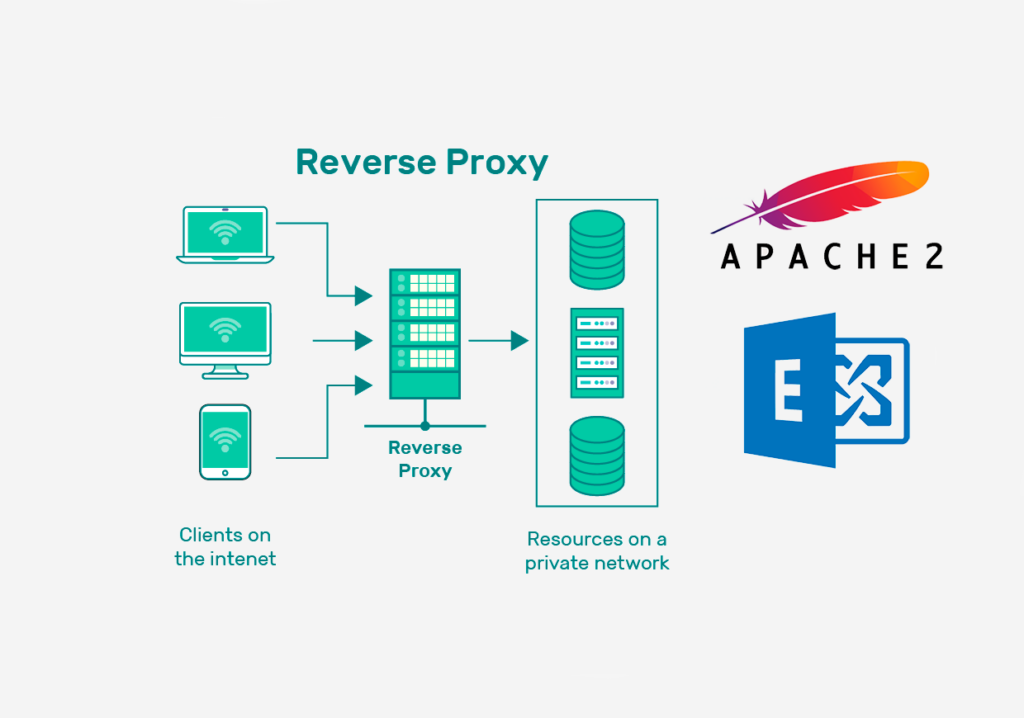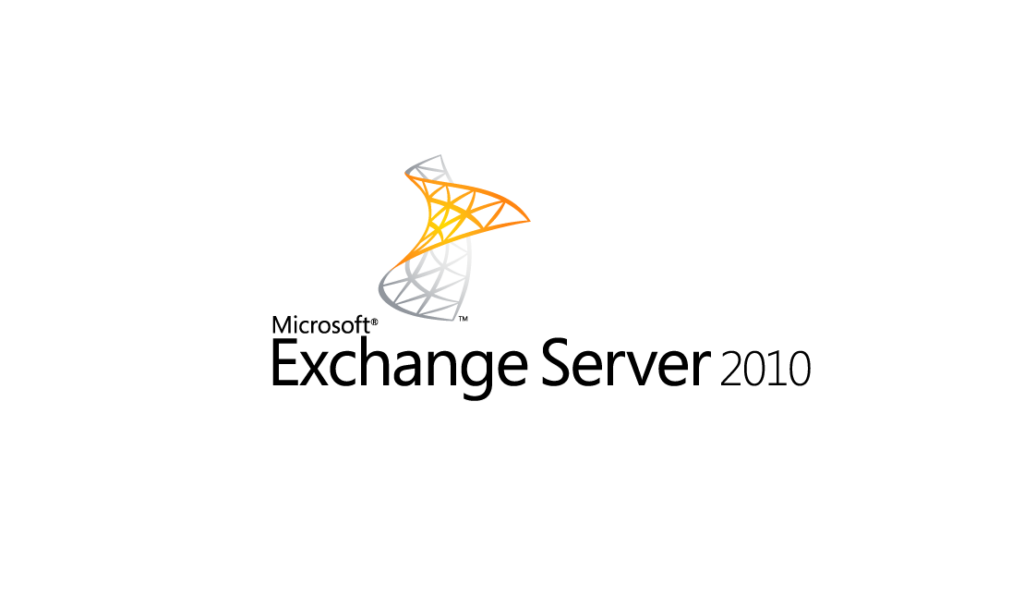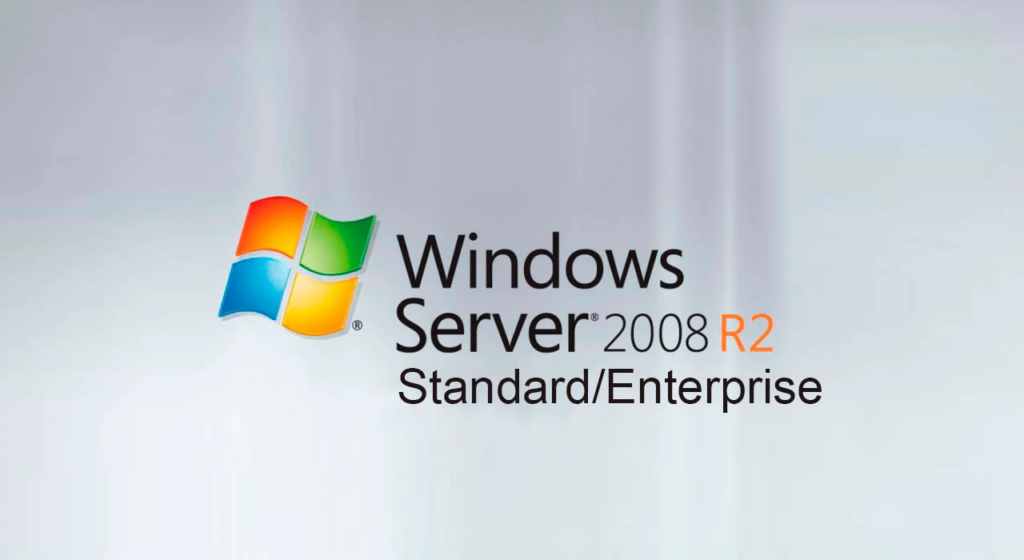Изменение путей перенаправления контейнеров пользователей и компьютеров в Active Directory, на базе Windows Server 2012 R2
В Active Directory создаваемые учетные записи пользователей и учетные записи компьютеров помещаются по-умолчанию в контейнеры Users, Computers. Разберем как изменить пути контейнеров по-умолчанию.
Контейнеры определяются в контексте именования домена, в атрибуте wellKnownObjects. Для его изменения в Windows есть специальные утилиты redircmp.exe (перенаправление компьютеров)и redirusr.exe (перенаправление пользователей),находящиеся в папке C:\Windows\System32.
Необходимые требования для выполнения операции перенаправления контейнеров:
• Функциональный уровень домена не ниже Windows Server 2003
• Должен быть доступен контролер домена с ролью PDC Emulator
• Все действия должны производится с правами администратора домена