Восстановление ассоциаций файлов с помощью групповых политик (GPO) на базе Windows Server 2008 R2
Не редко возникают ситуации когда пользователи сбивают ассоциацию файлов и после этого у них возникает проблема с открытием того или иного файла.
В моем случае пользователи чаще всего сбивают ассоциации файлов .doc, .docx, .xls, .xlsx. Зачем и почему они это делают остается догадкой, но проблема имеет место быть, поэтому решим ее с помощью групповых политик на базе Windows Server 2008 R2. Разберем на примере расширений .doc и .docx
Задание ассоциации с помощью параметра Open With
Создаем новую групповую политику и редактируем ее параметры.
Политика будет применяться на пользователя. Переходим User Configuration — Preferences — Control Panel Settings — Folder Options
Добавляем новый параметр New — Open With и в полях:
Action— UpdateFile Extention— docAssociated Program— WINWORDSet as default— отмечаем
Таким же способом добавляем параметр для расширения .docx. В итоге должно получится вот так:
Активируем политику (не забываем указывать на кого она должна распространятся) и проверяем ее работу. Для примера я специально изменил ассоциацию файлов .doc и .docx на использование WORDPAD.EXE. После применения политики, файлы стали открываться как я и задавал в GPO, т.е. через MS Word.
Заходим в реестр и смотрим что у нас там получилось. Видим что добавилась запись b со значением WINWORD.EXE, а в записи MRUList указано значение приоритета использования программы ba, т.е. первым использовать запись b.
Как по мне довольно грязный способ, реестр захламляется записями по сути не нужными. Но он проще и быстрей в реализации чем через правку реестра, который мы рассмотрим ниже.
Задание ассоциации файлов с помощью реестра
Создаем новую групповую политику и редактируем ее параметры.
Политика будет применяться на пользователя. Переходим User Configuration — Preferences — Windows Settings — Registry
Создаем ключи реестра New - Registry Item:
- Action — Delete, Hive — HKEY_CURRENT_USER, Key Path — Software\Microsoft\Windows\CurrentVersion\Explorer\FileExts\.doc
- Action — Delete, Hive — HKEY_CURRENT_USER, Key Path — Software\Microsoft\Windows\CurrentVersion\Explorer\FileExts\.docx
- Action — Update, Hive — HKEY_CURRENT_USER, Key Path — Software\Microsoft\Windows\CurrentVersion\Explorer\FileExts\.doc\OpenWithList, Value — a, Value type — REG_SZ, Value data — WINWORD.EXE
- Action — Update, Hive — HKEY_CURRENT_USER, Key Path — Software\Microsoft\Windows\CurrentVersion\Explorer\FileExts\.doc\OpenWithList, Value — MRUList, Value type — REG_SZ, Value data — a
- Action — Update, Hive — HKEY_CURRENT_USER, Key Path — Software\Microsoft\Windows\CurrentVersion\Explorer\FileExts\.doc\OpenWithProgids, Value — Word.Document.8, Value type — REG_BINARY
- Action — Update, Hive — HKEY_CURRENT_USER, Key Path — Software\Microsoft\Windows\CurrentVersion\Explorer\FileExts\.docx\OpenWithList, Value — a, Value type — REG_SZ, Value data — WINWORD.EXE
- Action — Update, Hive — HKEY_CURRENT_USER, Key Path — Software\Microsoft\Windows\CurrentVersion\Explorer\FileExts\.docx\OpenWithList, Value — MRUList, Value type — REG_SZ, Value data — a
- Action — Update, Hive — HKEY_CURRENT_USER, Key Path — Software\Microsoft\Windows\CurrentVersion\Explorer\FileExts\.docx\OpenWithProgids, Value -Word.Document.12, Value type — REG_BINARY
Должно получится вот так:
Таким образом мы сначала удаляем ассоциацию на расширение .doc и .docx, а затем заново ее указываем с нужными нам параметрами. В отличии от первого способа, мы получаем чистую ветку, без лишних записей.
Вот такими способами можно оградить себя от вопросов со стороны пользователей, когда у них нарочно или нет сбивается ассоциация файлов.
ПОНРАВИЛАСЬ ИЛИ ОКАЗАЛАСЬ ПОЛЕЗНОЙ СТАТЬЯ, ПОДДЕРЖИ АВТОРА ДОНАТОМ
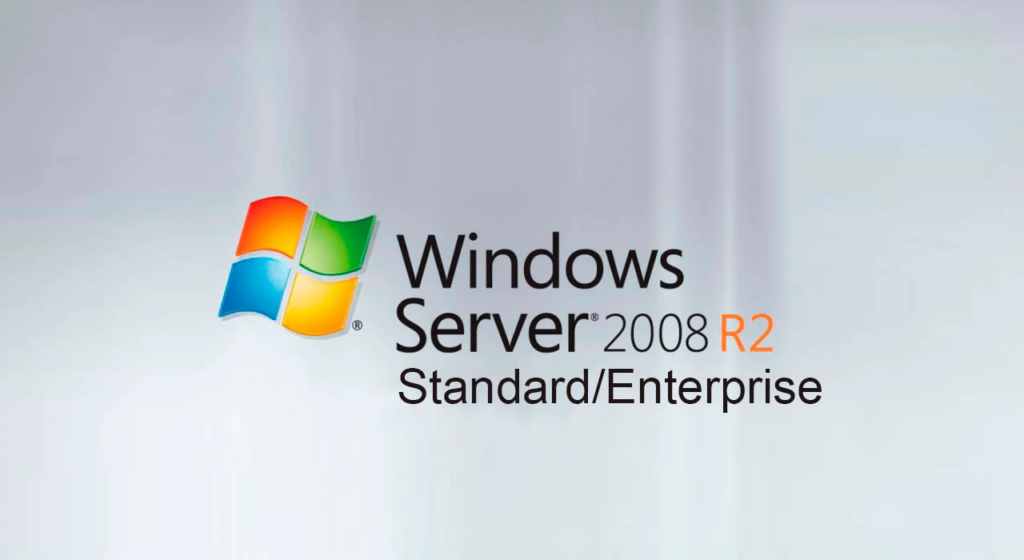








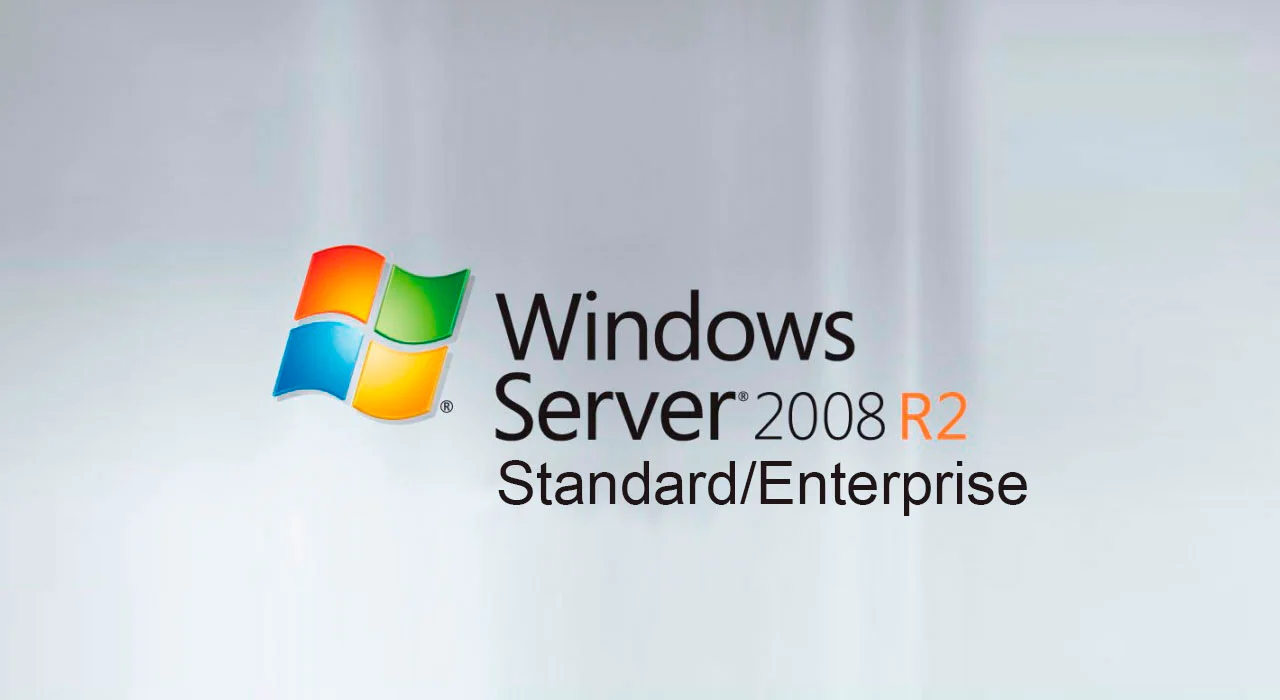
Обсуждение
Нет комментариев.