Как загрузиться в безопасном режиме на Windows 10 (1803)
Понадобилось загрузится в безопасном режиме на Windows 10, но сделать это оказалось не тривиальной задачей. В Windows XP и Windows 7 можно было нажать клавишу F8 при запуске, чтобы получить доступ к опции загрузки в безопасном режиме. Но в Windows 10 не получится просто нажать F8, когда ваш компьютер загружается, чтобы увидеть расширенные параметры запуска, такие как безопасный режим и т.д.
Механика загрузки в безопасном режиме изменилась в Windows 10. Рассмотрим различные способы загрузки в безопасном режиме в Windows 10.
Использование утилиты настройки системы (msconfig)
Если Windows может запускаться в обычном режиме, то можно получить доступ к безопасному режиму загрузки из опций конфигурации системы. Запускаем утилиту конфигурации системы, нажав Win + R, при запуске введите msconfig и нажмите клавишу ввода.
В окне «Конфигурация системы», щелкните вкладку загрузки и выберите безопасную загрузку:
Дополнительные опции загрузки безопасного режима:
- Минимальная: запускает безопасный режим с абсолютным минимальным количеством драйверов и служб, но с графическим интерфейсом Windows.
- Другая оболочка: запускает безопасный режим с командной строкой, без графического интерфейса Windows.
- Восстановление Active Directory: запускает безопасный режим с графическим интерфейсом Windows и с запуском только самых важных системных служб и службы каталогов Active Directory.
- Сеть: запуск безопасного режима с необходимыми службами и драйверами для работы в сети со стандартным графическим интерфейсом Windows.
- Без GUI — Во время загрузки Windows экран приветствия не отображается.
- Журнал загрузки — Вся информация, касающаяся процесса загрузки, сохраняется в файле %SystemRoot%Ntbtlog.txt.
- Базовое видео — Загрузка графического интерфейса пользователя Windows в минимальном режиме VGA. В этом режиме загружаются стандартные драйверы VGA.
- Информация об ОС — Отображает имена загружаемых драйверов в процессе загрузки системы.
После выбора параметра загрузки, Конфигурация системы попросит перезагрузить систему, либо отложить перезагрузку. В случае отложенной перезагрузки, Windows загрузится в безопасном режиме при следующей загрузке.
Использование расширенных параметров запуска
Если Windows может запускаться в обычном режиме, то входим в диагностический режим, на экране авторизации зажимаем кнопку «Shift» и нажимаем «Перезагрузить».
В диагностическом режиме, выбираем «Поиск и устранение неисправностей» — «Дополнительные параметры» — «Параметры загрузки» — «Перезагрузить».
 |
 |
 |
 |
 |
После перезагрузки будет отображаться окно настроек запуска:
Для загрузки в безопасном режиме нажмите «4». Для загрузки в безопасном режиме с подключением к сети нажмите клавишу «5». Чтобы перезагрузить компьютер в безопасном режиме с помощью командной строки, нажмите клавишу «6».
Включить параметры расширенной загрузки по нажатию F8
Можно включить параметры расширенной загрузки, используя F8 при загрузке, которая использовалась в Windows 7 и ранних версиях.
Если Windows может запускаться в обычном режиме, то входим в диагностический режим, на экране авторизации зажимаем кнопку «Shift» и нажимаем «Перезагрузить». В диагностическом режиме, выбираем «Поиск и устранение неисправностей» — «Дополнительные параметры» — «Командная строка».
Если Windows не может загрузится в обычном режиме, то используя загрузочный образ Windows, загружаемся с него. В окне установки Windows, пропускаем первый шаг и нажимаем Shift + F10, чтобы открыть расширенный параметр командной строки.
Когда будет запущена командная строка, в том или ином случае, вводим команду:
bcdedit /set {default} bootmenupolicy legacy
Выходим из командной строки и перезагружаем компьютер. Теперь при загрузке компьютера можно нажать F8, чтобы открыть меню «Дополнительные параметры загрузки»:
Вот такими способами можно включить безопасный режим в Windows 10.
Понравилась или оказалась полезной статья, поблагодари автора
ПОНРАВИЛАСЬ ИЛИ ОКАЗАЛАСЬ ПОЛЕЗНОЙ СТАТЬЯ, ПОДДЕРЖИ АВТОРА ДОНАТОМ





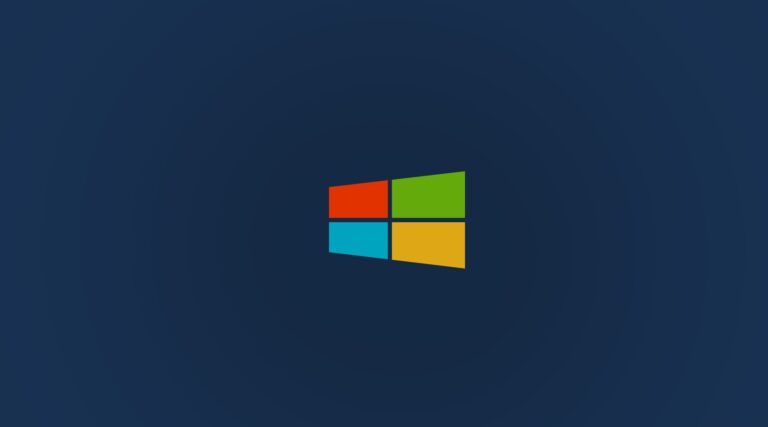


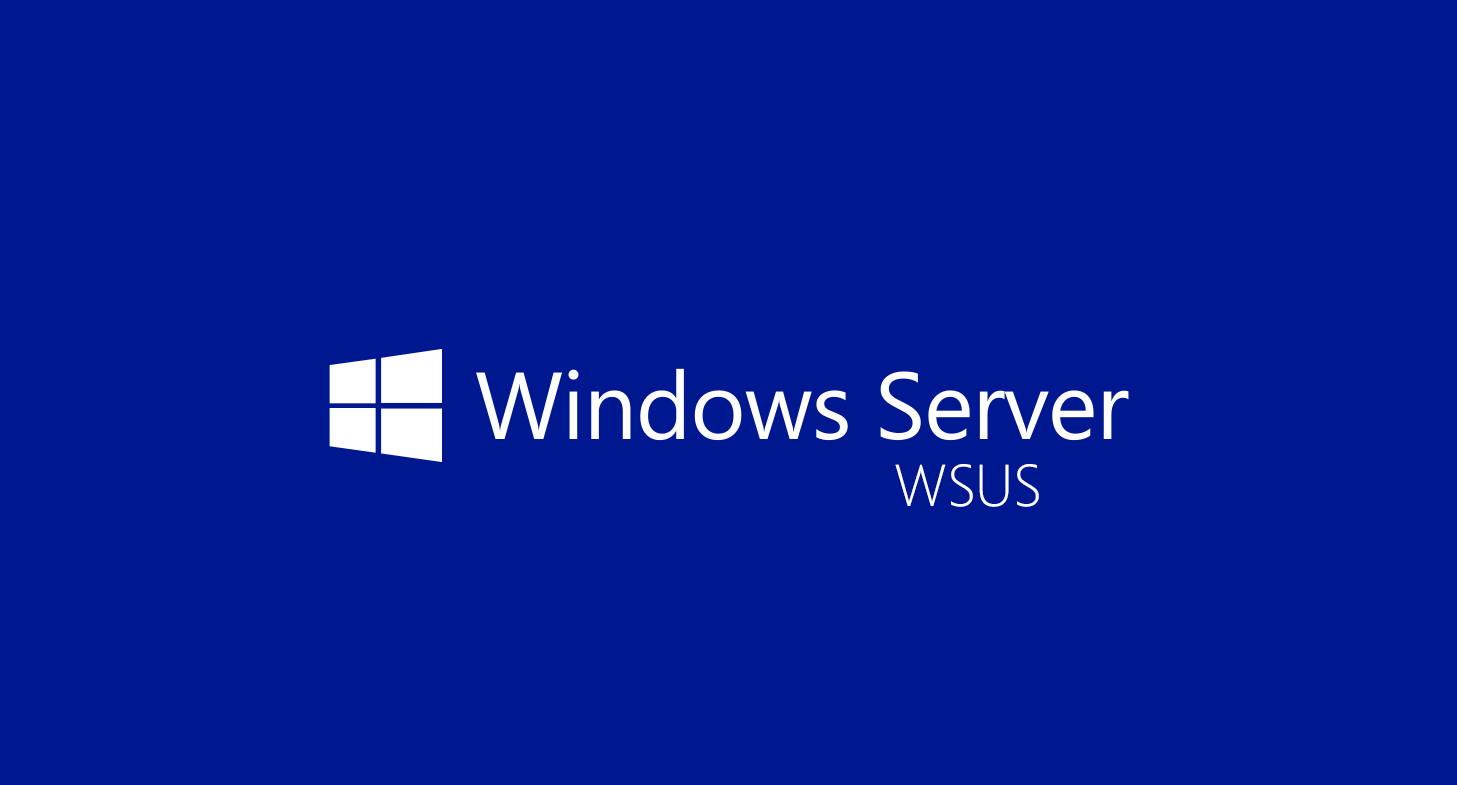
Обсуждение
Нет комментариев.