По производственной необходимости понадобилось вычислять хеши файлов по ГОСТ 34.11-2012.
Сделать это можно утилитой которая предоставляет КриптоПРО (Вычисление хэшей с использованием КриптоПро CSP 4.0 по ГОСТ 34.11-2012). Она прекрасно справляется со своей задачей, но она консольная, т.е. рядовому пользователю будет проблематично и не удобно ей пользоваться.
Дабы снять с себя постоянные просьбы пользователей, о помощи в вычислении хешей нужных им файлов, решил написать графическую обертку для этой консольной утилиты.
Принцип работы программы простой, по кнопке «Open» выбираете файлы для которых необходимо вычислить хеш сумму и дожидаетесь результата. Результат вычисления будет отображен ниже. По кнопке «CopyToClipboard» можно скопировать все содержимое в буфер обмена.
 |
 |
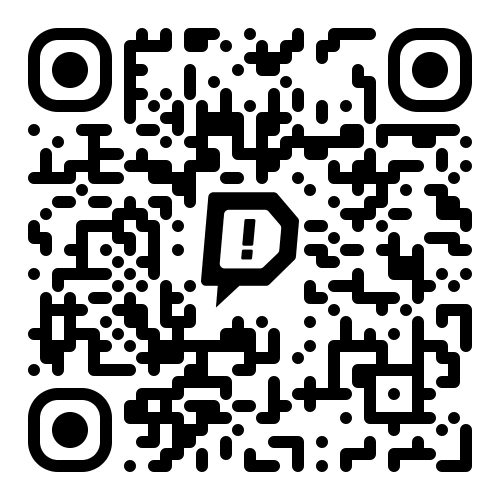









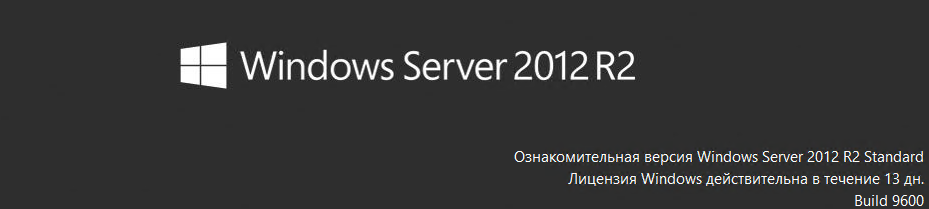

Последние комментарии