Сегодня мы разберем как создавать свой дистрибутив Windows 7. Чтобы в нем было предустановлено необходимое ПО и система включала установленные обновления на текущий момент.
Проделывать все операции мы будем на виртуальных машинах (я использую VirtualBox), т.к. это самый удобный и оптимальный вариант для создания своего образа системы. Для работы нам понадобится две виртуальные машины. На одной мы будем подготавливать эталонный образ системы, а на второй мы будем собирать его непосредственно в готовый образ для дальнейшего использования его.
Создание эталонной системы
На первой виртуальной машине устанавливаем систему Windows 7 (разрядность на ваше усмотрение, я буду делать образ х64). По завершении установки не спешим !, когда отобразится экран приветствия нажмите CTRL+SHIFT+F3
[tip]Информация: Если же вы успели создать пользователя и произвести вход, то выполните от имени Администратора команду:
C:\Windows\System32\sysprep\sysprep /audit /reboot
[/tip]
При загрузке в режиме аудита автоматически запускается утилита Sysprep, закрываем это окно, оно нам сейчас не нужно.
[tip]Информация: Система в режиме аудита, будет загружаться в него до тех пор, пока мы снова не запустим Sysprep и не изменим режим.[/tip]
После загрузки первым делом открываем Центр обновления Windows и производим поиск и установку обновлений до актуального состояния.
Перезагружаемся и снова проводим поиск и установку обновлений. Перезагружаемся и опять повторяем эту операцию до тех пор, пока система не установит все доступные обновления.
[tip]Информация: если у вас при нажатии кнопки «Проверить обновления» бесконечно долго висит «Поиск обновлений» и ничего не происходит, то нужно скачать и поставить этот патч от Microsoft исправляющий данную проблему[/tip]
После того как система была обновлена, можно выполнить установку всего необходимого по вашему мнению ПО.
[tip]Важно: Не стоит включать в образ программы устанавливающие собственные драйвера и собственно драйвера устройств, так как все сторонние драйвера будут удалены на стадии подготовки системы к захвату образа. Также не следует производить активацию ПО и самой системы, эта информация также будет утеряна.[/tip]
Закончив подготовку эталонной системы удалим все скачанные нами файлы и лишнее ПО (если есть), особое внимание следует уделить очистке системы от копий файлов обновлений. Воспользуемся расширенной очисткой диска. Запускаем от Администратора командную строку и вбиваем следующее
cmd.exe /c cleanmgr /sageset:65535 & cleanmgr /sagerun:65535
Отмечаем галочками все пункты и нажимаем ОК. После очистки системы подготовим ее к захвату образа при помощи утилиты Sysprep, запускаем от Администратора командную строку и вбиваем следующую команду
c:\Windows\system32\sysprep\sysprep /oobe /generalize /shutdown
[note]Описание ключей:
oobe — запускает компьютер в режиме экрана приветствия. Экран приветствия Windows позволяет конечным пользователям настраивать операционную
систему Windows, создавать новые учетные записи, переименовывать компьютер и выполнять другие задачи.
generalize — подготавливает установку Windows перед созданием образа. Если этот параметр указан, все уникальные системные сведения удаляются из
установки Windows. Идентификатор безопасности (SID) обнуляется, точки восстановления системы сбрасываются, журналы событий удаляются.
shutdown — завершает работу компьютера после завершения работы программы Sysprep.[/note]
После того как система завершит работу по захвату образа, она же завершит работу системы. Включать ее до того, как будет захвачен образ, нельзя !!!. На этом создание эталонной системой закончено и переходим к созданию своего образа на ее основе.
Создание собственного дистрибутива
На второй виртуальной машине устанавливаем систему Windows 7 (разрядность не имеет значения). После установки системы необходимо скачать и установить Пакет автоматической установки Windows (WAIK) для Windows 7.
Установка тривиальная, не должна вызвать сложностей.
Подготовим образ Windows PE для захвата образа эталонной системы. Разрядность WinPE должна соответствовать разрядности эталонной системы.
Запускаем от имени Администратора Пуск — Все программы — Microsoft Windows AIK — Командная строка средств развертывания
Выполняем команду в соответствии разрядности эталонной системы
для 32-битных систем:
copype.cmd x86 с:\win_pe
или для 64-битных:
copype.cmd amd64 с:\win_pe
[tip]Информация: где с:\win_pe желаемое расположение папки с образом. Папка создастся автоматически.[/tip]
Теперь перейдем в папку назначения и скопируем файл winpe.wim в папку ISO\sources и переименуем его в boot.wim. Затем скопируем в папку ISO из папки C:\Program Files\Windows AIK\Tools\amd64 или C:\Program Files\Windows AIK\Tools\x86, в зависимости от разрядности, файл imagex.exe.
В Командной строке средств развертывания выполняем
oscdimg -n -bс:\win_pe\etfsboot.com с:\win_pe\ISO с:\win_pe\winpe.iso
Создастся образ winpe.iso с которого следует загрузить эталонную систему. Т.к. эталонная система у нас находится на другой виртуальной машине и нам нужно скопировать образ winpe.iso в любое удобное для нас место на физической машине чтобы потом можно было указать данный файл в качестве загрузчика эталонной системы.
В свойствах виртуальной машины указываем что грузится надо с winpe.iso образа и запускаем виртуальную машину с эталонной системой. Процесс загрузки системы остановится на открытой командной строке.
Чтобы узнать какая буква назначена на диск с эталонной системой, выполним команду
diskpart
и следом
list volume
Видим что эталонная система находится на D. Выходим из diskpart. Выполним захват эталонной системы:
e:\imagex /capture d: d:\install.wim "Win7_ULT_x64" /compress maximum /boot /verify
данная операция занимает длительное время, поэтому можно смело заняться другими делами.
По окончании процесса захвата, перезагружаем систему в обычном режиме. Копируем полученный образ c:\install.win на виртуальную машину с установленным WAIK. Далее заходим в с:\win_pe и очистим папку ISO, затем скопируем туда содержимое оригинального диска Windows 7, который мы использовали для установки эталонной системы.
Заменим файл install.wim в папке sources на захваченный нами образ. Теперь можно приступать к сборке собственного ISO-образа. Запускаем от имени Администратора Пуск — Все программы — Microsoft Windows AIK — Командная строка средств развертывания
oscdimg -u2 -m -o -lWIN7ULTx64 -bc:\win_pe\etfsboot.com c:\win_pe\iso c:\win_pe\Win7_ULT_x64.iso
[note]Информация по ключам:
u2 -создает образ, который имеет только файловую систему UDF.
m — снимает ограничения на размер образа.
o — заменяет дублирующиеся файлы одним экземпляром, позволяет сократить размер образа.
l — метка тома, вводится без пробелов, необязательный параметр.
b — расположение загрузочного файла, также без пробелов.[/note]
По окончании сборки образа, рекомендуется проверить его работу на тестовой машине, перед применением на боевых.
[tip]Дополнительная информация: Если необходимо разделить полученный образ на несколько частей, то запускаем от Администратора Командную строку средств развертывания и вводим
imagex /split c:\win_pe\install.wim c:\win_pe\install.swm 3000
Создастся два или более swm-файла максимальным размером в 3000 МБ. Затем удалим из папки ISO\sources install.wim и поместим туда install.swm, после чего соберем образ первого диска:
oscdimg -u2 -m -lWIN7ULTx64DVD1 -bc:\win_pe\etfsboot.com c:\win_pe\iso c:\win_pe\Win7_ULT_x64_DVD1.iso
После этого удалим install.swm и скопируем на его место install2.swm. Второй диск делаем не загрузочным, собираем его командой:
oscdimg -u2 -m -lWIN7ULTx64DVD2 c:\win_pe\iso c:\win_pe\Win7_ULT_x64_DVD2.iso
Установка с разделенного образа производится обычным путем, начиная с первого диска, в процессе работы установщик сам попросит сменить диск:[/tip]
На этом все. Мы рассмотрели как создать свой дистрибутив Windows 7.
Понравилась или оказалась полезной статья, поблагодари автора

ПОНРАВИЛАСЬ ИЛИ ОКАЗАЛАСЬ ПОЛЕЗНОЙ СТАТЬЯ, ПОДДЕРЖИ АВТОРА ДОНАТОМ
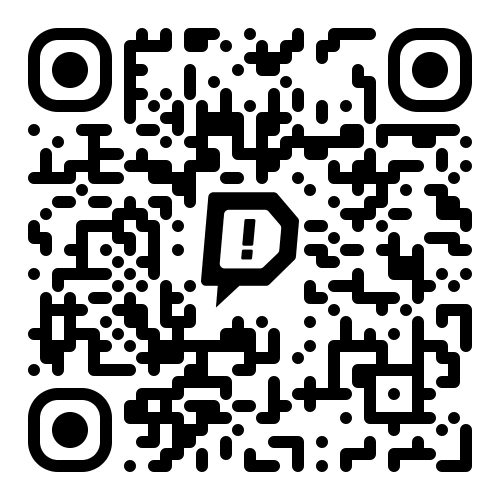

















 (4 голос(ов), в среднем: 4,00 из 5)
(4 голос(ов), в среднем: 4,00 из 5)
Оставить ответ